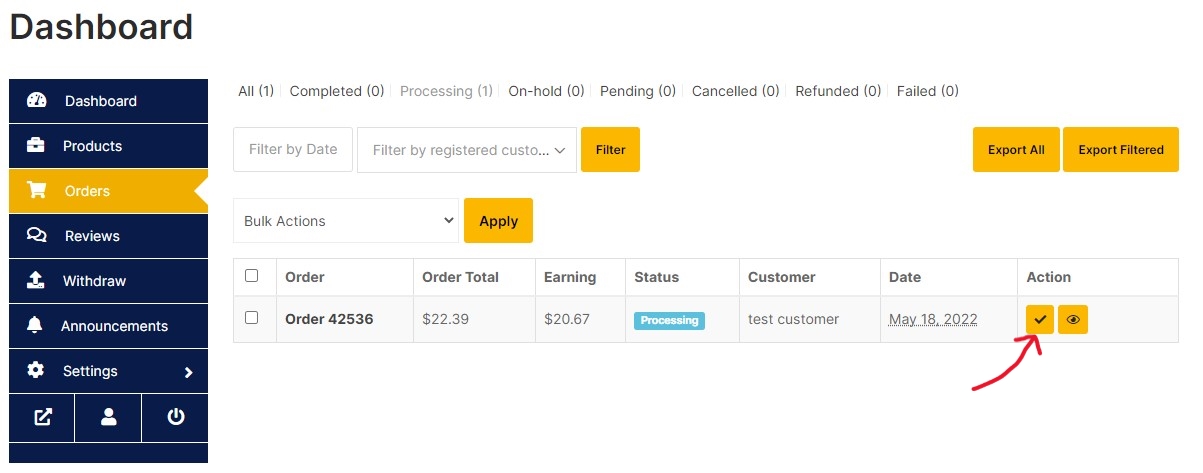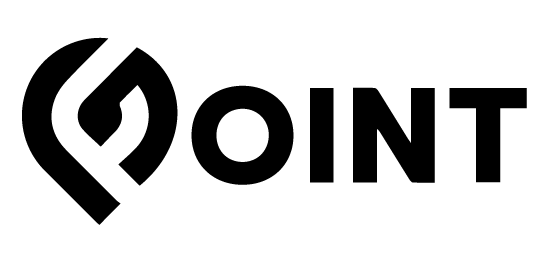How To Process Your Orders
GPointmarket
Last Update 3 jaar geleden
So, you just received an order from a customer and it’s time to process and ship the order. We will be going through this process to make sure everything goes smoothly for you and your customer. Before we start, it’s important to note that, with the GPoint Market, affiliate sellers are responsible for processing and shipping their orders unless enrolled into the Fulfilment by GPoint program. This means that all shipping costs and fees will be covered by the affiliate seller. The affiliate seller must also address all customer concerns regarding orders and shipping unless the order was fulfilled by GPoint for the affiliate seller under the Fulfilment by GPoint program.
- Affiliate sellers are responsible for processing and shipping their orders
- Affiliate sellers are responsible for addressing all customer concerns about their orders
Order Overview
When a customer orders from your store, you should receive an email with all the necessary information to create a label and ship the product. However, all this information can be found on your dashboard as well.
- To access it, click on the “Orders” tab on your dashboard
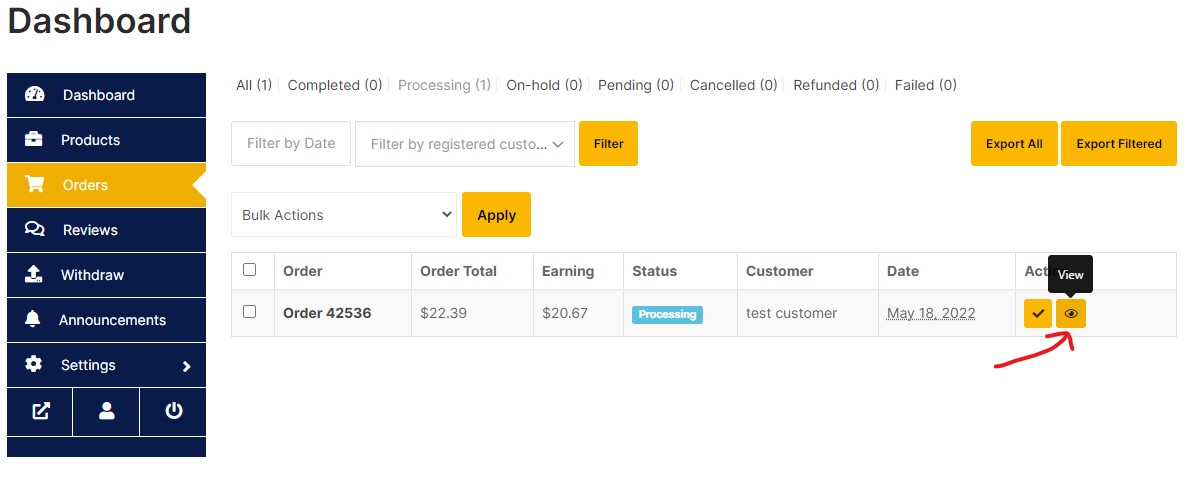
- Click on the eye icon of the order you want to look at to be directed to it’s page that looks something like this:
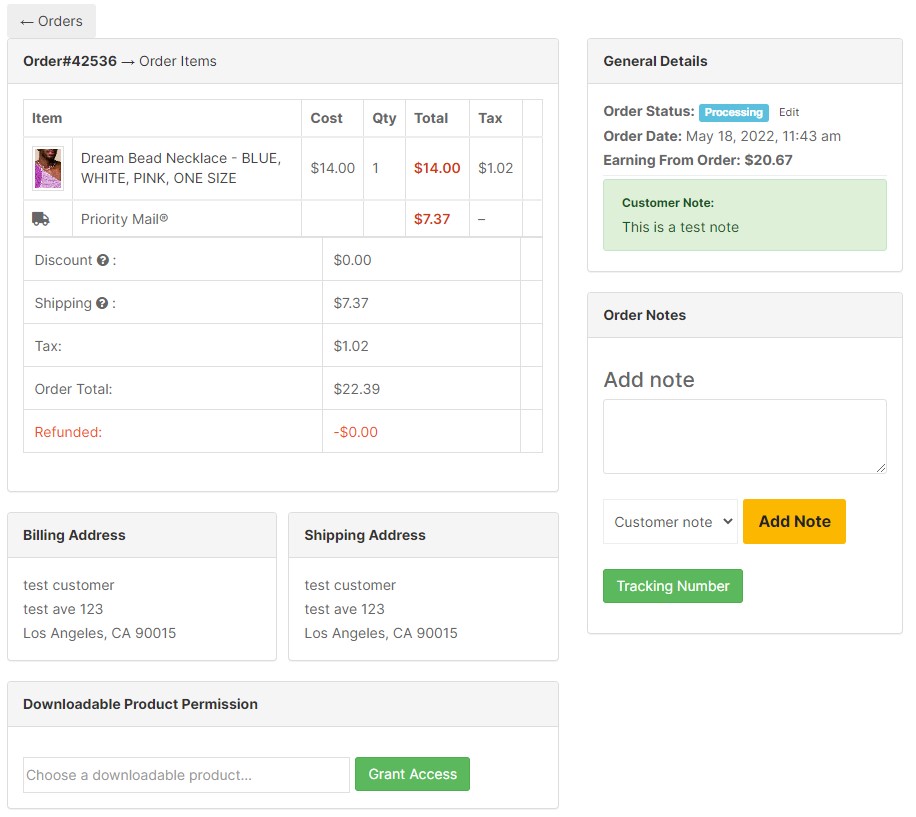
- Order# – This module gives you a better look at the item purchased, shipping cost, and pricing breakdown
- Shipping Address – This address will be what you use to create your shipping label
- Order Notes – This module will give you a history of transactions and notes that have taken place
- Adding Customer Note – You can use this to provide the customer with a note that they will be able to see
- Adding Private Note – Only you will be able to see private notes on this page. This could be useful for reminding yourself of the specifics of an order
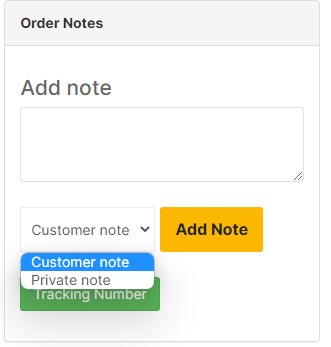
Submitting a Tracking Number
We strongly encourage every vendor to add tracking info to every order once the label has been created. This will give customers peace of mind as they are able to track their order and keep up with where it currently is.
- Click on the green “Tracking Number” button to activate a dropdown menu
- Enter the shipping provider used (UPS, USPS, FedEx, etc.)
- Insert product’s tracking number
- Enter the date the product was shipped
- Click “Add Tracking Details”
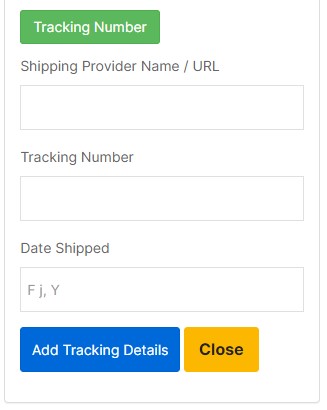
Completing Your Order
Here is what needs to be done before you can confirm your order is completed:
- You’ve sent the product out for shipping
- You’ve submitted the tracking number into the order info
Now you can return to the order's page where you will find all of your current orders and click the “Check Mark” button on the order that has been completed.